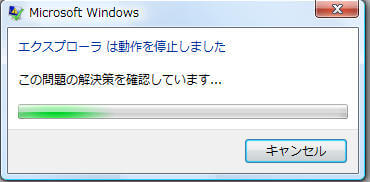
徐々にwindows10の普及率も上がってきてはいますが、やはりwindows7は根強い人気があります。壊れるまではwindows7を使い続ける!と決意している方も多いようですね。
そこで、今回はそんな方々の応援の意味も含め、windowsで稀にあるトラブル「エクスプローラーは動作を停止しました」問題についてまとめていきます。
エクスプローラーは動作を停止しました どんな時に出る?
このエラーメッセージが出るタイミングは、使っている環境によって様々です。例えば、
- windowsの起動直後
- 右クリックしてコンテキストメニューを出すタイミング
- コントロールパネルのwindows updateをクリックすると
などなど、調べてみると人によってかなり出るタイミングが異なっていることがわかります。
エクスプローラーは動作を停止しました 出るとどうなる?
基本的にはログインした直後のように、ウィンドウが全て消えた状態に戻されます。
作業中のものがあっても保存はされないので(ソフトによっては自動保存が効くかもしれませんが)、かなり不便を強いられることになりますね。
エクスプローラーは動作を停止しました 解決方法
ネットに上がっている解決方法をまとめると、大まかに5つに絞られます。
- バックグラウンドで動作しているプログラムの停止
- フォルダオプションの変更
- 修正プログラムのインストール
- ネットワーク探索の無効化
- システムサービスの無効化
それぞれの手順を見ていきましょう。
1.バックグラウンドで動いているソフトの停止
エクスプローラーの動作停止が、インストールされているソフトによって起こっている可能性があります。
その場合には、セーフモードやクリーンブートした状態でもエクスプローラーが動作を停止してしまうかを確認します。
参考サイト:セーフモードでの起動と解除、クリーンブートの実行
セーフモードやクリーンブート状態で症状が出ないとすると、バックグラウンドで動作している何らかのソフトが原因ということになりますね。
一つずつソフトを起動するようにして、原因のソフトを探していきましょう!基本的に使用していないソフトであればアンインストールしてしまっても良いかもしれませんね。
2.フォルダオプションの変更
エクスプローラもWindowsが動かしているアプリケーションの一つで、その動作設定を変更することによりエクスプローラーが停止してしまうのを避けられることがあるようです。
フォルダオプションの変更の手順は以下の通りです。
- 何かのフォルダ(ドキュメントなど)を開く
- ファイル→オプションの順にクリック
- 表示されたフォルダオプションの表示タブを開く
- 別のプロセスでフォルダーウィンドウを開くのチェックを外す
- フォルダーとデスクトップの項目の説明をポップアップで表示するのチェックを外す
この設定を適用させて再起動し、同じ症状が出るかどうかを確認してみてください。
この手順で直ればよいのですが、全く症状がおさまらない場合があります。その時には、フォルダオプションは最初の設定に戻してください。
3.修正プログラムのインストール
エクスプローラが完全にクラッシュしていると設定を変更しても直りませんから、その場合には修正プログラムのインストールが有効な場合があります。
以下のURLより、修正パッチをダウンロードしてインストールしてみましょう。
microsoftではネットワーク検索を有効にしたときにエクスプローラがクラッシュする可能性があることを認めていて、それを修復するためのプログラムのようですね。
4.ネットワーク探索の無効化
この手順を行うと、他のパソコンやネットワークドライブ(NAS)が検索できなくなってしまうので、現状LANを構築している場合には現実的ではありません。
上に書いたように、ネットワーク探索を有効にするとエクスプローラがクラッシュする可能性があるので、予防策的な作業かもしれませんが周りのデバイスが見えなくなってしまうのは困る方も多いのではないでしょうか。
修正プログラムで直った場合には、ひとまずそのまま様子を見てもよいかもしれませんね。
一応、手順は以下の通りです。
- コントロールパネルからネットワークと共有センターを開く
- 共有の詳細設定の変更を開く
- ネットワーク探索を無効にするにチェック
- ファイルとプリンターの共有を無効にするにチェック
5.システムサービスの無効化
windowsのバックグラウンドで動いているネットワーク系のサービスを停止することも、エクスプローラが動作を停止してしまうのを解決する方法の一つです。
通常は使用していないと思われるプログラムですから、気にせず無効化してみましょう。
システムサービスの無効化の手順は以下の通りです。
- スタートボタンからファイル名を指定して実行に「services.msc」と入力しエンター
- サービスウィンドウが表示されるので、「WinHTTP Web Proxy Auto-Discovery Service」を探し、ダブルクリックで開く
- スタートアップの種類を無効に変更する。
これはプロキシサーバを自動で検索してくれるサービスで、恐らくほとんどの方が利用していないと思われますが、この設定により異常が出た場合には元の設定に戻してください。
ということで、今回の記事ではエクスプローラーが動作を停止してしまう場合の対処方法をまとめてみました。これらを試しても回復しない場合には、残念ながらリカバリなどで対処するしかないかもしれません。
横浜市の出張パソコン修理屋さんでは、こういったトラブルを抱えたパソコンも喜んで診させて頂きます!是非お気軽にお問合せ下さいね^^
24時間受付のお問い合わせフォームをご用意しております。お問い合わせフォームへはこちらからお入り下さい。
投稿者プロフィール

- 横浜市の出張パソコン修理屋さん代表、エーペックス株式会社執行役員
- 自営業にてパソコン修理、設定、エーペックス株式会社としてはSEO対策によるマーケティングなど、PCに関わる様々なご依頼を受けております。個人、法人問わず対応しておりますので、お気軽にお問い合わせください!
最新の投稿
 お知らせ2025年1月27日電話番号変更のお知らせ
お知らせ2025年1月27日電話番号変更のお知らせ お知らせ2024年10月29日PC修理診断チャート開始しました
お知らせ2024年10月29日PC修理診断チャート開始しました 雑記2022年4月1日パソコン修理はどこがいい?パソコン修理のプロが考える修理店の5つの選び方
雑記2022年4月1日パソコン修理はどこがいい?パソコン修理のプロが考える修理店の5つの選び方 お知らせ2020年11月2日相模原市の出張パソコン修理屋さんオープン【出張1,000円】
お知らせ2020年11月2日相模原市の出張パソコン修理屋さんオープン【出張1,000円】




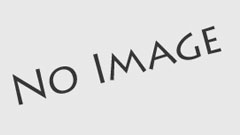




エクスプローラーは停止しています、というメッセージが出て、ほとんど動かなくなります。 突然このような現象が起こり、どうしたらよいでしょうか?
修理はいくらくらいでしょうか?
直りますでしょうか?
コメントありがとうございます!
まさに「エクスプローラーは停止しています」のトラブルに
なってしまっているという事ですね。
直近でインストールしたソフト等はありますでしょうか?
もしもそういったソフトがあれば削除してみるか、システムの復元で
トラブル以前の日付まで戻してみるのは手かもしれません。
修理代についてですが、正直なところ作業内容によって差が
ありますので断定的な話はできないのですが、上記ブログ内容に
当てはまるような作業であれば、横浜市内の場合、出張費込で
1万円程度で直るケースもあります。
よろしければ、まずは電話での無料相談をご利用下さいませ!