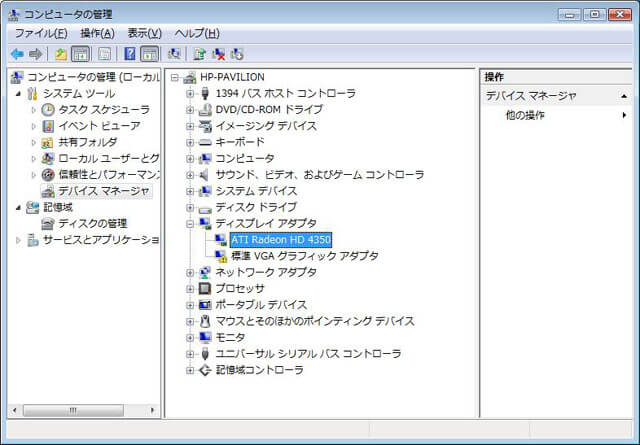
パソコンの画面がおかしい、音が出ない、タッチパッドの調子が悪いなどなど。パソコンの不調には様々あると思いますが、その原因となるものの一つがドライバです。
ドライバとは人間で言えば神経のようなもので、パソコンに繋がれている機械を認識させるためのプログラムです。
人間も目が神経で繋がっているので物を見る事ができますが、これと同じで、パソコンに機械を接続しても神経(ドライバ)が繋がっていないと、その機会を認識できないわけです。
ドライバ関連の不調はデバイスマネージャーという画面を見ると分かるのですが、本日のブログでは、デバイスマネージャーの活用方法について書いていきますね。
デバイスマネージャーの出し方
パソコンがおかしい、特に映像・音声・マウスや、繋げた機械の動きがおかしいと思ったら、まずはデバイスマネージャーを見てみましょう。
幾つかの開き方がありますが、一番簡単と思われるものだけ記載しますね。
windows7での開き方
以下の手順で操作して下さい。
- スタートボタンをクリック
- コントロールパネルをクリック
- ハードウェアとサウンドをクリック
- デバイスマネージャーをクリック
windows8、8.1、10での開き方
以下の手順で操作して下さい。
- キーボードのwindowsボタンを押しながら「X」キーを押す
- 出てきたメニューからデバイスマネージャーをクリック
デバイスマネージャーの見方
デバイスマネージャーが開けたら注目するところは一つで、黄色いビックリマークが出ていないかを確認しましょう。
windows7の場合はこんな感じであったり↓
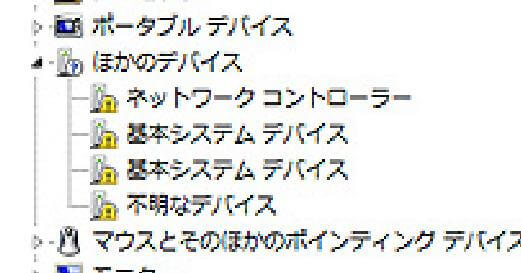
windows10の場合はこんな感じだったりします↓
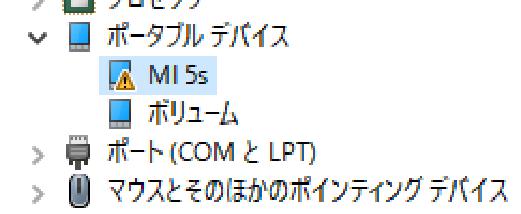
このビックリマーク(エクスクラメーションマーク)が出ている項目が、不具合を起こしているものと一致しているなら、ドライバがトラブルの原因であることが多いです。
ドライバのトラブルを解決する方法
ドライバの削除
まず試す事ができるのは、ドライバの削除です。
今インストールされているドライバが故障する事で、正常に動作しなくなるという事があるためです。
手順としては、
- ビックリマークの出ている項目を右クリック
- 削除
- パソコンを再起動する
という流れです。
ビックリマークが出ている段階で、これ以上悪くなりようもないので気にせず削除して、再起動をかけてみましょう。
ドライバの更新
ドライバの削除で直らない場合には、次にドライバの更新を試してみましょう。
手順としては、
- ビックリマークの出ている項目を右クリック
- ドライバーソフトウェアの更新、もしくはドライバーの更新をクリック
- ドライバーソフトウェアの最新版を自動検索をクリック
という流れです。
この方法で最新のドライバがインストールされ、問題が解決する場合があります。
ドライバを手動で再インストールする
上記の自動による方法を試しても問題が解決されない場合には、手動でドライバを準備するしかありません。
買ってきた製品の具合が悪いのであれば、それに付属してきたディスク、もしくはその製品のサイトでダウンロードできるドライバがあると思います。
パソコン本体に必要なドライバも、サイトに行けばダウンロードできるようになっている事も多いです。
インターネットを開いて、「製品型番 ドライバ」と検索してみましょう。
そこで必要なドライバをダウンロードし、インストール(通常ダウンロードしたものを開くとインストールされます。)した後、デバイスマネージャーからビックリマークが無くなっていれば成功です。
メーカーがドライバを配布していない場合
ここからは更に専門的な部分になりますが、メーカーでドライバを配布していない場合があります。その時には、調査をしながら適合するドライバを探す必要があるわけです。
どの様に調べるかが問題ですが、実はこれもデバイスマネージャーから大きなヒントを得る事ができます。
手順としては、
- デバイスマネージャーを出す
- ビックリマークの出ている項目を右クリック
- プロパティをクリック
- 詳細タブをクリック
- プロパティの項目からハードウェアIDを選択する
- 値の欄に表示されたものをインターネットで検索する
という流れです。
この方法で、今ビックリマークが出ているドライバをダウンロードできるサイトを発見できるかもしれません。(実際、どこにも配布されていないドライバもありますので、確実ではありません。)
メーカー外からドライバをダウンロードする際の注意点
メーカ外からドライバをダウンロードする時の注意点としては、それが本当にドライバソフトかどうか分からないという事があります。
ドライバを配布しているようなページは英語サイトだったりする事がほとんどです。そして、そのようなサイトはウイルスの感染源となったりする事も多いです。
しっかりとウイルス対策をした上で、ウイルス対策ソフトが反応した時には、無理に作業を続けないようにしましょう。
解決できない時は横浜市の出張パソコン修理屋さんへ
デバイスマネージャーの使い方とドライバについてまとめましたが、いかがだったでしょうか。何かのお役に立てれば幸いです。
試しても解決できないという場合には、ドライバの問題ではなく別の問題と言う事になりますが、原因を探るのはなかなか大変な作業です。
そんな時には横浜市の出張パソコン修理屋さんへご相談下さい!私佐竹が親身にサポートさせて頂きます!
24時間受付のお問い合わせフォームをご用意しております。お問い合わせフォームへはこちらからお入り下さい。
投稿者プロフィール

- 横浜市の出張パソコン修理屋さん代表、エーペックス株式会社執行役員
- 自営業にてパソコン修理、設定、エーペックス株式会社としてはSEO対策によるマーケティングなど、PCに関わる様々なご依頼を受けております。個人、法人問わず対応しておりますので、お気軽にお問い合わせください!
最新の投稿
 お知らせ2025年1月27日電話番号変更のお知らせ
お知らせ2025年1月27日電話番号変更のお知らせ お知らせ2024年10月29日PC修理診断チャート開始しました
お知らせ2024年10月29日PC修理診断チャート開始しました 雑記2022年4月1日パソコン修理はどこがいい?パソコン修理のプロが考える修理店の5つの選び方
雑記2022年4月1日パソコン修理はどこがいい?パソコン修理のプロが考える修理店の5つの選び方 お知らせ2020年11月2日相模原市の出張パソコン修理屋さんオープン【出張1,000円】
お知らせ2020年11月2日相模原市の出張パソコン修理屋さんオープン【出張1,000円】




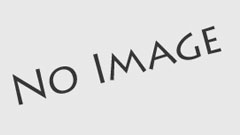




NECのLL750/Cラビーノート(LL-750CS6W)ですが右側USB 2個はUSBマウス
差し込むと反応(音でる)しますが左2個(1つは電源つき、もう1つは電源なし)
は動作しません、BIOSはUSBレガシー機能 使用する に設定しました。
またデバイスマネージャーはUSB シリアル コントローラ に!マークついていましてまた無線LANが動作しません。有線LANは動作します。
WIN7プロをインストールしました。
コメントありがとうございます!
windows7Proは、NEC製のリカバリディスクを使用したわけではなく、素のwindowsをインストールされたという事でしょうか?
そうなると、ドライバがインストールされていないために使用できないのだと思います。記事内にもありますが、
1.デバイスマネージャーを出す
2.ビックリマークの出ている項目を右クリック
3.プロパティをクリック
4.詳細タブをクリック
5.プロパティの項目からハードウェアIDを選択する
6.値の欄に表示されたものをインターネットで検索する
の手順にて、どのドライバが必要なのかを検索する事が有効かもしれません。
実際に診てみないと何とも言えませんが、USB3.0と無線LANに関するドライバをインストールすれば解消されそうな気がします。
是非ハードウェアIDを検索されてみて下さい。
アドバイスありがとうございます。NECのリカバリーデスクはありません。
実はハードデスクHDD500Gが壊れてしまって、SSD120Gがすごく速い
と聞いたので、これに、NETでプロダクトNOを700円4くらいでインストールしましたらうまくはいりました。すごく速いです。ところがUSB一部不動作、無線LAN
NGです。いまからリカバリーデスク動作させればOKとなるでしょうか?
素のwindowsをインストールされたのですね。
それですと、ドライバ未インストールの状態による不具合で間違いなさそうですね。
リカバリーディスクでセットアップすればドライバは入りますが、工場出荷時状態まで戻ってしまいます。現状の設定を崩したくないという事であれば、なんとかドライバを探していくしかないです。
前回もお伝え致しましたが、ハードウェアIDを検索することでドライバを発見できるかもしれません。よろしければチャレンジなさってみて下さい!
ありがとうございます。
聞くところによりますと、win10はデバイスドライバーがなくてもデバイスがちゃんと動作するとのことです。win7ではそれができなくて個々にデバイスソフトを
入れないと動作しないそうです。ところがwin10は遅くて使いにくい。
win7でリカバリーデスク使った場合、せっかく入れたオフィス2010とかが消えてしまうのでしょうか?その他のソフトは入れなおしてもさしつかえありません。