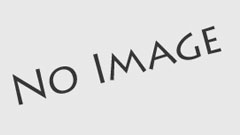今やインターネットへの接続は無線LANが当たり前になっていますね。スマホはもちろん、ノートパソコンを有線で接続する人も少ないでしょうし、家の中を持ち運べるというのはとても便利です。
対してデスクトップパソコンはどうかというと、あまり無線LANで使用している人は少ないでしょう。
もちろん、有線には有線のメリットがあるわけですが、配線で悩まなくても良くなるというのは無線のメリットです!今回の記事では、デスクトップのパソコンを無線化する方法について書いていきますね^^
デスクトップパソコンを無線LAN化する方法
一番お手軽で確実な無線LAN化
一番簡単に無線LAN化する方法は、USB子機を使用する事ですね。こんなやつです↓↓↓

以前には、まるでUSBメモリのような長いタイプのものが主流でしたが、今は上の画像のように、かなり小さいUSB子機が主流になっています。これであれば背面に挿しても邪魔にならないので、デスクトップパソコンも手軽に無線LAN化する事ができます。
設定自体もとても簡単で、USB子機のドライバ設定だけしてしまえば、あとはノートパソコンの無線LAN設定と全く同じです。
USB子機の金額も、安いものは¥1,000程度からと試しやすい金額になっています。普通の量販店に行って、「USB無線子機が欲しいのですが」と言えばすぐに通じるほどメジャーな商品になっていますよ。
これからパソコンを購入する方向けの無線LAN化
あまり知られていませんが、市販のデスクトップパソコンにも無線LANが内蔵されているタイプのものがあるので、それを選択して購入する方法があります。
自作パソコンの場合には、マザーボードに無線LANが内蔵されているものがありますから、そのマザーボードを使用して構成を考える事で無線LAN化する事ができますね。
とはいえ購入、自作のどちらも、無線LANを内蔵するために選択肢が狭まったり、金額が上がるのも馬鹿らしいので基本的にはUSB子機などを使った方が良いかもしれません。
正直、無理矢理内蔵させるメリットはあまりありませんので^^;
設定に自信のない方は是非当店へ!
LANケーブルの取り回しの事を考えて、デスクトップパソコンの配置が決まってしまっているという方も多いのではないでしょうか?「このパソコンさえ動かせれば部屋のレイアウトも変えられるのに」という方は、デスクトップパソコンの無線LAN化を検討してみてはいかがでしょうか。
デスクトップパソコンを自宅の2階に持っていきたいという方へもお勧めです。LANケーブルを引っ張っていくのは大変ですからね。
どんな物を買ったらいいのか分からない、無線LANの設定に自信がない、そんな方は是非横浜市の出張パソコン修理屋さんへご相談下さい!ご相談は無料、実際の出張作業も格安にて承ります!
24時間受付のお問い合わせフォームをご用意しております。お問い合わせフォームへはこちらからお入り下さい。
投稿者プロフィール

- 横浜市の出張パソコン修理屋さん代表、エーペックス株式会社執行役員
- 自営業にてパソコン修理、設定、エーペックス株式会社としてはSEO対策によるマーケティングなど、PCに関わる様々なご依頼を受けております。個人、法人問わず対応しておりますので、お気軽にお問い合わせください!
最新の投稿
 お知らせ2025年1月27日電話番号変更のお知らせ
お知らせ2025年1月27日電話番号変更のお知らせ お知らせ2024年10月29日PC修理診断チャート開始しました
お知らせ2024年10月29日PC修理診断チャート開始しました 雑記2022年4月1日パソコン修理はどこがいい?パソコン修理のプロが考える修理店の5つの選び方
雑記2022年4月1日パソコン修理はどこがいい?パソコン修理のプロが考える修理店の5つの選び方 お知らせ2020年11月2日相模原市の出張パソコン修理屋さんオープン【出張1,000円】
お知らせ2020年11月2日相模原市の出張パソコン修理屋さんオープン【出張1,000円】